Wij ontwikkelen continu nieuwe features in MSR.
Hier vind je alle informatie en video's rondom de vijf releases in 2023.
Niets meer missen?
Meld je aan voor de Feature Update Mailings >

Release datums:
- De MSR release is in de testomgeving beschikbaar vanaf 25 oktober.
- De MSR release in de productieomgeving is beschikbaar in*:
- Fase 1 (20%) vanaf 14 november.
- Fase 2 (40%) vanaf 21 november.
- Fase 3 (100%) vanaf 1 december.
*De livegang van de release zal plaats vinden in 3 fases. Neem contact op met je Customer Success Manager om te controleren in welke fase jouw organisatie valt. Je ontvangt een pop-up bericht in MSR zodra de nieuwe release geïnstalleerd is op jouw omgeving.
- Standaard stappen worden nu vertaald via een aangepast label. Alle bestaande (vast gedefinieerde) stappen zijn voorzien van een label mits deze niet door de gebruiker al zijn aangepast. Het is technisch nog niet mogelijk aangepaste labels toe te passen voor de omschrijving van schermflows.
- Icoonkleur. Je kunt nu zelf een kleur instellen voor de kleuren. Dit moet een hex-waarde zijn van de betreffende kleur.
- Je kunt nu voor schermflows de schermbreedte instellen. Sommige componenten hebben meer ruimte nodig. Je hebt de keuze uit Klein, Middel en Groot. Indien deze leeg blijft, wordt standaard de waarde Middel gebruikt.
Setup
Om deze feature in gebruik te nemen, dien je een aantal stappen te ondernemen. Lees dit document met de instructie.
We kunnen nu gerelateerde documenten van kandidaten en accounts tonen direct vanaf verschillende objecten. Om bijvoorbeeld gerelateerde documenten te tonen vanaf het arbeidscontract, kun je nu gebruikmaken van het vinkje 'Gerelateerd'. Bij het aanvinken hiervan, worden alle kandidaat en account documenten getoond (wanneer van toepassing). Wanneer je bijvoorbeeld meerdere documenten wilt controleren van de kandidaat, maar het arbeidscontract geopend hebt, hoef je niet meer op zoek te gaan en vind je alles gemakkelijk op dezelfde plaats. Dit kan bijvoorbeeld ook handig zijn, wanneer meerdere documenten digitaal ondertekend moeten worden en aan verschillende objecten zijn gekoppeld, maar je deze nog even wilt controleren of aanpassen.
Voortgang in de ondertekening
Ook kun je nu de voortgang van het ondertekenen in het dossier volgen. Wanneer meerdere ondertekenaars vereist zijn voor de goedkeuring van een document, zie je nu in het dossier onder dossier goedkeurders terug wie heeft ondertekend op een specifiek tijdstip.
- Toewijzen van cursussen aan kandidaten. Kandidaten kunnen hiermee ook meerdere cursussen hebben. Op de portal ziet de kandidaat dan alleen de cursussen die voor hem van toepassing zijn.
- Toewijzen van cursussen/evenementen aan een specifiek business label. Hiermee kun je cursussen/evenementen tonen op gescheiden portalen. Kandidaten die gekoppeld zijn aan betreffende business label zien dan alleen desbetreffende cursussen/evenementen. De business label is een bestaande functionaliteit.
- Vastleggen van een bestand op een cursus/evenement in MSR zodat deze zichtbaar is voor de kandidaat op de portal. Dit document kan meer info over de cursus/evenement bevatten.
- Vastleggen van een soort banner (HTML opmaak) op een cursus/evenement zodat deze zichtbaar is voor de kandidaat op de portal voor betreffende cursus.
| Categorie Cursus | Categoriefilter Kandidaat | Categoriefilter Portalcontroller | Resultaat |
| gevuld | leeg | leeg | Omdat op kandidaat en portalcontroller geen filters staan ingesteld, is de cursus voor iedere kandidaat zichtbaar. |
| gevuld | gevuld | leeg | Kandidaat ziet alle categorieën en alleen voor de categorieën waar de kandidaat een filter voor heeft, ziet de kandidaat betreffende cursussen. Alle andere cursussen worden niet getoond. |
| gevuld | gevuld | gevuld | Kandidaat ziet op betreffende portal menu-item alleen de ingestelde categorieën en alleen voor de categorieën waar de kandidaat een filter voor heeft ziet de kandidaat betreffende cursussen. Alle andere categorieën en cursussen worden niet getoond. |
| leeg | gevuld | gevuld | Kandidaat ziet op betreffende portal menu-item alleen de ingestelde categorieën en ziet alleen de cursussen waar de kandidaat een categoriefilter voor heeft. Alle andere cursussen worden niet getoond. |
| leeg | leeg | gevuld | Kandidaat ziet op betreffende portal menu-item alleen de ingestelde categorieën en alle bijbehorende cursussen van die categorie. Alle andere categorieën worden niet getoond. |
| leeg | leeg | leeg | Kandidaat ziet alle gepubliceerde cursussen. |
2. Cursussen en evenementen toewijzen aan business label
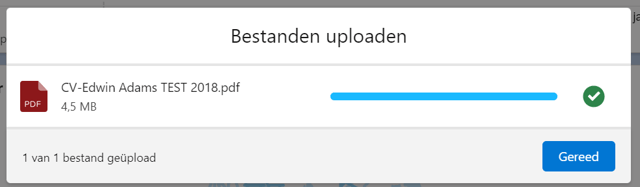

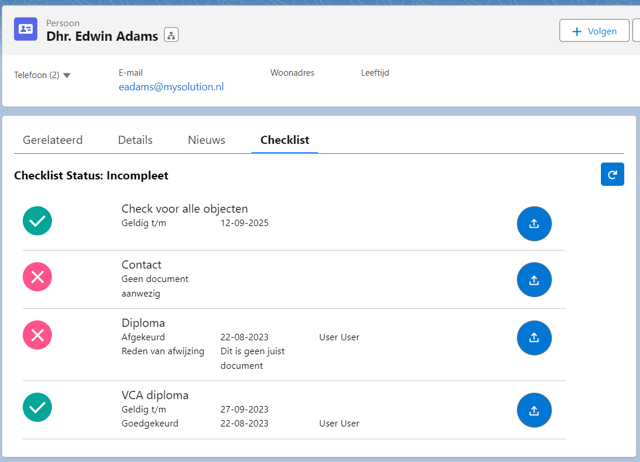
We hebben meerdere componenten beschikbaar gemaakt om op te nemen in flows en de Experience Cloud
- CAO Code - De code van de desbetreffende CAO
- Person Id - Het Id van de kandidaat
- Start Date - De startdatum van de plaatsing
- functionObject - Functie
- wageTable - Loontabel
- scale - Schaal
- Step - Stap
- wageDeterminiation - Loonbepaling
- wageApply - Toegepast loon
- wageRaise - Loontoeslag
Get Collection of Accounts. Dit APEX component is beschikbaar om van een bepaald account de account hiërarchie op te halen en deze in een collectie variabelen te plaatsten. Hierbij zijn twee parameters verplicht: 'Account Id' en 'Only current and Child Accounts'. Met de waarde True worden alleen de accounts en onderliggende accounts opgehaald, met False de volledige structuur, inclusief bovenliggende accounts met mogelijk ook weer subaccounts vertakkingen.
Checklist
Je kunt nu de checklist ook tonen in een schermflow, om eenvoudig documenten toe te voegen vanuit een geautomatiseerd proces. Sleep daarvoor het component Checklist naar een scherm. Je hebt één parameter recordId, hiermee kun je het id van een Persoon, Plaatsing, Arbeidscontract of Sollicitatie meegeven om daarmee de bestaande checklist op te halen en nieuwe documenten toe te voegen aan de checklist.
- Current stage: bepaal met een toewijzing welke van de fase-variabelen de huidige fase is.
- Active stages: de collectie van fasen.
- Type: de vormgeving van de voortgangsbalk. Je hebt hierbij de keuze uit 'base' (broodkruimel) of 'path' (weergave als traject).
Navigeren naar aangemaakt record
Indien er in een schermflow een record wordt aangemaakt, kun je een component opnemen om direct naar dit aangemaakte record te navigeren. Elk record aanmaak component wijst automatisch een recordId variabele toe, je kunt deze eventueel ook zelf instellen. Plaats vervolgens het NavigateToRecord component op het canvase, en specificeer de volgende parameters:
- Action Target: Waarde _self (open in huidig scherm) of _blank (open in nieuw tab). De standaard instelling is _self als deze parameter leeg blijft
- Record Id: de id toewijzing van de aanmaken record actie.
De bestaande portal document controllers zijn automatisch geconverteerd en zijn direct bruikbaar. Wel is het nodig om de paginalay-out en rechten van de beheerders in te stellen om erbij te kunnen voor aanpassen van de configuratie.

- Als er geen afwijsreden gevuld is op de portal en in de metadata rejection reason staat wel een standaard afwijsreden ingesteld, dan wordt deze in het veld 'Afwijstekst' gevuld.
- Als er wel een afwijsreden op portal is gevuld, dan wordt de standaard afwijstekst uit de metadata niet overgenomen naar het bestaande veld 'Afwijstekst'.
Om gebruik te maken van deze functionaliteit, dien je de machtigingen voor het object sollicitatie uit te breiden met rechten op dit nieuwe veld en moet dit veld worden opgenomen in de relevante paginalay-outs.
- Evenement registratie.
- Vragenlijst uitnodigingen.
- Vragenlijst antwoorden.
- Afspraak verzoeken.
- Portalinteracties (zowel voor de gebruiker als de kandidaat)
- Cursus registratie.
- Website bezoeken.

Als alle stakeholders de beoordeling hebben gedaan, kun je de lijst van beoordelingen via de knop 'Toon beoordelingen' weergeven:

In een eerdere release hebben we de BCContractBatch geïntroduceerd. Dit is een batch die verschillende gegevens ophaalt uit MSF, zoals fasetellingen en pensioeninformatie. In deze nieuwe feature zijn er een aantal velden toegevoegd voor de import. Het betreft de volgende velden:
- Contractfase (te verlonen)
- Begindatum Contract
- Einddatum Contract
- Bouw Pensioen indicator
Mocht dat nog niet gedaan zijn, kun je deze als geplande Apex taak instellen via de Setup, Apex-klassen, Apex plannen.
In deze functie is een nieuwe mogelijkheid toegevoegd om adressen te formatteren tijdens de synchronisatie naar MSF. In sommige gevallen ontstonden er problemen met straatnamen zoals bijvoorbeeld 'Voorbeeldstraat 110 12'.
In eerste instantie werd dit op de volgende manier geformatteerd:
- Straat: Voorbeeldstraat 110
- Huisnummer: 12
- Toevoeging huisnummer: (Leeg)
Door nu zelf een toevoeging te doen met een middenstreep ('-') of een backslash ('/') is het nu mogelijk om een duidelijk onderscheid te maken tussen het huisnummer en de toevoeging.
Met het bovenstaande voorbeeld: "Voorbeeldstraat 110-12" (of "Voorbeeldstraat 110/12") wordt dit nu als volgt gesynchroniseerd:
- Straat: Voorbeeldstraat
- Huisnummer: 110
- Toevoeging huisnummer: 12
Dit verbetert de nauwkeurigheid van het adresformatteringsproces en voorkomt verwarring bij dergelijke adressen.
- Globale dimensie 1
- Globale dimensie 2
- Team
- Teamgroep
- Mijn team
- Mijn teamgroep
In deze feature is het object 'kostenplaatsautorisaties' toegevoegd, dat gerelateerd is aan het object 'plaatsing'. Binnen dit object is het nu mogelijk om de kostenplaatsautorisaties op kandidaat niveau te bekijken, in tegenstelling tot de kostenplaatsautorisaties op projectniveau, waar je alle autorisaties op projectniveau ziet.
Je kunt de gerelateerde lijst voor de kostenplaatsautorisaties toevoegen via de paginalay-out. Hierdoor wordt het eenvoudiger om inzicht te krijgen in de kostenplaatsautorisaties op kandidaat niveau en deze efficiënt te beheren.

Release datums:
- De MSR release is in de testomgeving beschikbaar in de week van 14 augustus.
- De MSR release in de productieomgeving is beschikbaar in*:
- Fase 1 (20%) in de week 11 september.
- Fase 2 (40%) in de week van 2 oktober.
- Fase 3 (100%) in de week van 9 oktober.
*De livegang van de release zal plaats vinden in 3 fases. Neem contact op met je Customer Success Manager om te controleren in welke fase jouw organisatie valt. Je ontvangt een pop-up bericht in MSR zodra de nieuwe release geïnstalleerd is op jouw omgeving.
In Mysolution Recruitment is het mogelijk gemaakt om zelf een flexibele vragenlijst op te stellen en uit te sturen naar kandidaten en/of contactpersonen. Op deze manier kun je informatie opvragen voor bijvoorbeeld screening, onboarding of voor het peilen van interesse.

- Vragen alleen te stellen als een persoon bij een meerkeuzevraag een specifiek antwoord geeft
- Vragen opnieuw te stellen waarbij je de keuze hebt om bij bekende antwoorden de vraag over te slaan, het eerder gegeven antwoord te tonen of de vraag geheel opnieuw te stellen


Het is mogelijk om documenten aan te bieden voor digitale ondertekening. De ondertekenaar krijgt hiervoor een beperkte tijd, vaak 30 dagen. Het is nu mogelijk om documenten die verstuurd zijn ter ondertekening in te trekken, zodat het voor de ontvanger niet meer mogelijk is om deze in te zien en te ondertekenen. Het kan namelijk zijn dat er een fout in het document zit, dat moet worden aangepast. Ook kun je vanaf nu verlopen documenten opnieuw aanbieden.


- De huidige methode is dat je in het bericht een document specificeert met een 'value' (een base64 waarde van het document) en fileName. Dat ziet er als volgt uit:
"CV": {
"value": "VGhlIHNlY3JldCBtZXNzYWdlLg==","fileName": "CV Zoef de Haas.docx" - De nieuwe methode gaat in twee stappen:
- Als eerste wordt via een standaard Salesforce API een ContentVersionId aangemaakt via /data/v52.0/sobjects/ContentVersion, waarbij het document in een base64 format wordt aangeboden . Dat ziet er als volgt uit:
{"Title": "CV",
"PathOnClient": "CV Zoef de Haas.docx",
"ContentLocation": "S",
"OwnerId": "<<ID van de API gebruiker>>",
"VersionData": "VGhlIHNlY3JldCBtZXNzYWdlLg=="} - Het resultaat is een contentVersionId. Deze neem je vervolgens op in het /apexrest/msf/api/job/Apply bericht:
"CV" : {
"fileName" : "CV Zoef de Haas.docx","contentVersionId":"068AW000001H4ppYAC"},







Salesforce kent al de mogelijkheid om nieuwe features in de standaard Salesforce applicatie in gebruik te nemen. Dit kun je als beheerder opstarten via Setup, Release updates. Vanaf deze release krijg je als systeembeheerder via de Mysolution Release Updates de mogelijkheid om nieuwe functionaliteiten binnen MSR stapsgewijs in gebruik te nemen. We gaan de Mysolution Release Updates vanaf nu voor elke release gebruiken om bestaande functionaliteiten uit te faseren en beheerders te begeleiden in het activeren van vervangende functionaliteit.
- Pas via Setup, Machtigingensets of via het profiel de machtigingen aan voor het object Msyolution Release updates (Beschikbaar en Zichtbaar).
- In dien gewenst kun je via Set-up, Profielen het profiel aanpassen van de Systeembeheerder (of van een vergelijkbaar profiel). Navigeer naar de sectie 'Instellingen aangepaste tabbladen' en zet het tabblad Mysolution Release Updates op standaard aan.


- Actie Nodig: Dit zijn nieuwe Release Updates waarbij configuratiestappen nodig zijn.
- Vervalt Spoedig: Dit zijn Release Updates die op korte termijn komen te vervallen.
- Achterstallig: Release updates die na de deadline nog niet zijn afgehandeld. Open je deze, dan zul je vermoedelijk zien dat er een eerdere Release Update voor de uitfasering van SendGrid achterstallig is.
- Archief: Reeds uitgevoerde of vervallen Release Updates.

Met de 2023-04 release rollen we ook een nieuwe NIXZ Plugin uit. Deze gaat op termijn de huidige Mysolution SimpleRecruiter plugin vervangen. Die zal tot het eind van dit jaar beschikbaar zijn in de Chrome Web Store en zal daarna worden teruggetrokken.
Installatie
Om gebruik te maken van de nieuwe plugin, dien je de volgende stappen te doorlopen:
- Download de nieuwe plugin uit de Google Chrome Web Store.
- Ga in de browser naar de Extensies:

- Bij het overzicht van de Extensies zie je (naast eventuele andere, geïnstalleerde plugins) de twee plugins van NIXZ :

- Schakel de NIXZ SimpleRecruiter for Mysolution uit via het schuifje aan de rechterkant.
- Open de Details van de NIXZ plugin en activeer de instelling 'Toegang tot bestand-URL's toestaan':

Vanaf dat moment is de oude plugin niet meer actief en kun je de nieuwe gaan gebruiken.
Werking
Zodra je in LinkedIn een profiel pagina opent, zie je dat de plugin actief wordt:

Volg de stappen in de plugin:
- Kies uit de lijst van Systemen Mysolution.
- Vul de domeinnaam in van je Mysolution Recruitment omgeving (bijvoorbeeld: https://mysolutiondemo.lightning.force.com) en kies voor 'Aansluiten'.
- Een nieuw scherm wordt geopend waarin wordt gevraagd om toestemming te geven dat de NIXZ plugin mag verbinden met je Salesforce omgeving.
- Je krijg vervolgens een scherm waarin je kunt inloggen met je NIXZ account.
Nu je bent ingelogd, krijg je de mogelijkheid om nieuwe kandidaten toe te voegen of bestaande kandidaten te updaten met het meest recente CV. Je zult zien dat de plugin automatisch wordt dichtgeklapt op pagina's die niet relevant zijn. Zodra je op een profiel-pagina bent, wordt deze weer actief.
-
Het IP adres vanuit de locatie waar de toestemming geaccepteerd of afgewezen wordt (Privacystatement Logging)
- Tijd van toestemmingsverklaring (Tijd van akkoord privacystatement). De datum werd uiteraard altijd al opgeslagen.
- Datum verzoek tot verwijderen persoonsgegevens (Privacystatement afgewezen datum)
- Tijd verzoek tot verwijderen persoonsgegevens (Privacystatement afgewezen tijd)

- Aanhef formeel Duits (msf__Salutation_Formal_German__c)
- Aanhef formeel Nederlands (msf__Salutation_Formal_Dutch__c)
- Aanhef adressering Nederlands (msf__Salutation_for_Address_Dutch__c).
- complete
- incomplete
- needsApproval
- expiringSoon







- Voeg een nieuw tabblad toe en plaats daar het skill component op:

- Voeg een Accordeon element toe aan een detail pagina en sleep het skill component daar naar toe:

In het Accordeon component hoef je maar met 1 sectie te werken en kun je het gedrag standaard op uitvouwen zetten.
- Cursussen in een lijstweergave tonen in plaats van tegels
- Met de lijstweergave meer ruimte bieden voor de "caption" tekst om kandidaat sneller tot keuze te laten komen
- Alfabetische volgorde toepassen van de lijst zodat zoeken makkelijker gaat

Er is een nieuwe beheerde verbonden app (Set-up, Appbeheer) MSF__Portal toegevoegd aan de release. Deze zal in de toekomst worden gebruikt om automatisch functionaliteiten te kunnen uitrollen in elke omgeving.
Het is nu mogelijk om werksoorten op de verschillende niveaus (Account, Project en Plaatsing) centraal beheerd aan te sturen vanuit Mysolution Recruitment (MSR) naar Mysolution Flex (MSF). Met deze nieuwe werkwijze worden de werksoorten altijd centraal beheerd en aangemaakt in MSF.

Doordat de werksoorten centraal beheerd worden aangemaakt vanuit de niveaus Account en Project worden deze automatisch doorgevoerd op de lagere niveaus in MSF. Hierbij kun je bijvoorbeeld de percentages tijd-gefaseerd vastleggen door meerdere regels voor een werksoort op te nemen met verschillende begin- en einddata. Een centraal beheerde werksoort kan op een lager niveau niet worden aangepast.
De benodigde werksoorten moeten worden aangemaakt in het object "Werksoorten" en daarbij is het cruciaal om de werksoort met het juiste type te registreren en ervoor te zorgen dat de werksoortcode overeenkomt met die in MSF. Na deze registratie zijn de werksoorten gereed voor gebruik. Bovendien biedt de werksoort al enkele mogelijkheden om vaste waardes (Bijv. Percentages/automatismen) vast te leggen, die automatisch worden opgehaald zodra de werksoort wordt gebruikt op een van de verschillende niveaus in MSR.
Omdat de werksoorten altijd centraal beheerd worden aangemaakt in MSF, begrijpen we dat gebruikers ook de behoefte hebben om bepaalde werksoorten uit te sluiten. Daarom hebben we deze functionaliteit ook op het laagste niveau (Plaatsing) in MSR geïmplementeerd, waardoor gebruikers controle hebben over welke Centraal Beheerde werksoorten wel of niet worden toegepast.
In de berekende werksoorten kunnen de Centraal beheerde werksoorten uitgesloten worden.

De uitsluitingen kunnen achteraf ook nog verwijderd worden. Hiervoor is de nieuwe gerelateerde lijst “Werksoortuitsluitingen” toegevoegd aan het object plaatsing.
Set up
Lonen en Tarieven/ Vergoedingen
Om gebruik te kunnen maken van de lonen en tarieven en de vergoedingen dien je de componenten toe te voegen via de optie “pagina bewerken”. Onderstaand is te zien welke componenten hiervoor benodigd zijn.

Account:
- AccountWageAndRates
- AccountLevelExpenses
Project:
- ProjectWageAndRates
- ProjectLevelExpenses
Plaatsing:
- PlacementWageAndRates
- PlacementExpenses
In de aangepaste instellingen onder de software-aanpassingen dient de instelling 'Odata Sync Voor Loon en Tarief Plaatsing' aangezet te worden om gebruik te kunnen maken van deze componenten.

Berekende werksoorten op plaatsing
Voor de berekende werksoorten op plaatsing is er ook een component nodig. Ook dit component kan je toevoegen via 'Pagina bewerken':
- PlacementCalculatedWorkTypes
Om dit component werkend te krijgen dient er ook weer in de aangepaste instelling een instelling aangezet te worden. Onder de aangepaste instellingen zijn de 'Plaatsing settings' te vinden. Hier kan je het vinkje aanzetten bij 'Bereken loon, tarief & kostprijs in MSF'.

Overige instellingen
Loon en tarief/Vergoedingen
Voor de velden zoals weergegeven in de componenten 'Loon en tarief' en 'Vergoedingen' is het alleen mogelijk om de bewerkingstoegang voor de profielen naar wens uit te schakelen. Dit kan worden bereikt door in de machtigingensets bij het object 'Tarieven' de bewerkingstoegang voor de betreffende velden te beperken.
Berekende werksoorten uitsluiten
Het is ook mogelijk om het uitsluiten van werksoorten te beperken per profiel. Wanneer een profiel geen toestemming zou moeten hebben om werksoorten uit te sluiten, dien je de 'Maak-rechten' uit te schakelen.

De proforma loonberekening is uitgebreid. Het is nu mogelijk om de reserveringsgroep op te nemen in de proforma loonberekening. De proforma loonberekening houdt hierbij rekening met de reserveringsgroep die gekoppeld is aan het project gerelateerd aan de plaatsing. Bovendien worden de functie en vergoedingen van de plaatsing opgenomen in de proforma loonberekening.
Tot slot is het mogelijk gemaakt om de proforma loonberekening uit te voeren vanuit een flow met behulp van het NavProformaSalaryCalculator component.
Je kunt nu sneller en gemakkelijker een loonregel aanmaken voor het contract. Er is een nieuwe knop toegevoegd met de tekst "Maak een loonregel" op het object Arbeidscontract. Als je hierop klikt, kom je direct bij de stap "Loonconfiguratie" in de contractwizard terecht.
Daarnaast wordt het loon nu ook opgeslagen in de loonregel wanneer je gebruikmaakt van het CAO-loon. Dit gebeurde voorheen niet. Om het geheel compleet te maken, is er ook een globale actie toegevoegd. Hiermee kun je één of twee keer per jaar de lonen vernieuwen, bijvoorbeeld na een periodieke verhoging in de CAO.
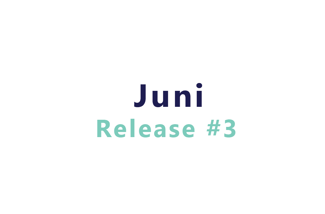
Release datums:
- De MSR release is de testomgeving is reeds beschikbaar.
- De toevoeging van de ABU/NBBU feature zal vanaf 12 juni beschikbaar komen in de testomgeving.
- De MSR release in de productieomgeving is beschikbaar in*:
- Fase 1 (20%) is reeds beschikbaar. Klanten die de 2023-03 release al hebben ontvangen, zullen ook vanaf 19 juni de nieuwe release inclusief de ABU/NBBU feature ontvangen.
- Fase 2 (40%) in de week van 19 juni.
- Fase 3 (100%) in de week van 26 juni.
*De livegang van de release zal plaats vinden in 3 fases. Neem contact op met je Customer Success Manager om te controleren in welke fase jouw organisatie valt. Je ontvangt een pop-up bericht in MSR zodra de nieuwe release geïnstalleerd is op jouw omgeving.
- Automatisch genereren van vacatureteksten.
- Vragen kunnen stellen aan ChatGPT.
- ChatGPT gebruiken in Flows.
- Ga naar Setup, aangepaste instellingen en kies OpenAI Settings.
- Het enige verplichte veld is API Key, hier vul je de OpenAI API Key in
- We zetten standaard het Model "text-davinci-003" voor, maar wil je afwijken kan dat hier. Meer informatie over de verschillende modellen kun je vinden in de OpenAI documentatie.
- Max tokens geeft aan hoeveel tekst er standaard gebruikt kan worden. Als je niks invult staat dit standaard op 2048. Wil je hiervan afwijken, kun je dit invullen met een ander getal. Raadpleeg hierbij goed de OpenAI documentatie.
- Voeg via de Setup, Instellingen voor Externe site een nieuwe site toe. De omschrijving kan bijvoorbeeld OpenAI zijn, als URL geef je https://api.openai.com in.
- Ga naar Setup, Objectbeheer en kies Vacature.
- Ga naar de gewenste paginalay-out en voeg de de 'Generate Job Description' knop toe in de sectie 'Mobiele en Lightning-acties'.
- Pakket: Mysolution
- Taal: Nederlands (of andere gewenste taal)
- Installatiecomponent: Actie
- Object: Vacature
- Aspect: Veldlabel


- Ga naar Setup, Objectbeheer en kies het gewenste Object.
- Voeg een Lightning actie toe waarbij je het volgende invult:
- Actietype: Lightning-webcomponent.
- Lightning-wecomponent: msf:askChatGPTAction.
- Standaardlabeltype, Label en Naam naar wens.
- Je kunt deze dan toevoegen aan de paginalay-outs.
- Question (verplicht). Dit is de vraag die je ChatGPT wilt stellen. Dat kan dus een vraag zijn die je via een scherminput aan de gebruiker vraagt.
- Variability (optioneel). Dit is een getal tussen 0.0 en 1.0 waarbij
- 0.0 betekent dat je bij dezelfde vraag in principe zo goed als het zelfde antwoord krijgt
- 1.0 betekent een grotere mate van willekeur. Dat betekent dat dezelfde vraag meer verschillende antwoorden terug geeft. Pas op, want dit kan ook meer afwijken van de werkelijkheid. Ons advies is om hier niet aan te komen tenzij je bewust wilt tweaken.








We hebben het in deze feature mogelijk gemaakt om een strenger wachtwoord beleid te activeren voor de kandidaat- en klantenportal. Dit wachtwoordbeleid wordt toegepast op alle portals die zijn geconfigureerd waarbij gebruikers authentiseren op basis van een gebruikersnaam en wachtwoord. Het huidige wachtwoordbeleid dwingt minimaal 6 karakters af voor het wachtwoord. Met het uitgebreide wachtwoordbeleid worden de volgende voorwaarden aan een wachtwoord gesteld:
- Minimum van 8 karakters
Dit betekent dat de wachtwoordlengte minimaal 8 karakters lang moet zijn. Voldoet het wachtwoord niet aan dit beleid dan krijg je de eerste melding in onderstaande afbeelding te zien. - Minimum van 5 unieke karakters
Dit betekent dat het wachtwoord wat ingevoerd wordt minimaal 5 unieke karakters moet bevatten. Bijvoorbeeld: 12345aaa. Hier zijn de eerste 5 karakters uniek terwijl de laatste 3 dat niet zijn. Indien er niet wordt voldaan aan dit beleid dan treedt 2e melding in onderstaande afbeelding op. Het is dus ook mogelijk dat het wachtwoord niet voldoet aan meerdere onderdelen van het beleid. In dit geval krijg je ook meerdere meldingen te zien. - Minimaal 3 van de 4 karaktertypes aanwezig.
De volgende 4 karaktertypes onderscheiden we:- Kleine letters, bijvoorbeeld : abc
- Grote letters, bijvoorbeeld : ABC
- Cijfers , bijvoorbeeld : 123
- Speciale tekens, bijvoorbeeld : !@#

Set-up
Om het nieuwe wachtwoordbeleid te activeren moet je in de Setup, Aangepaste instellingen, Portalinstellingen een nieuw configuratie item aanmaken indien niet aanwezig. Indien deze al wel aanwezig is, moet je de optie 'Wachtwoordbeleid' activeren. Zodra dit gebeurd is zal het nieuwe wachtwoordbeleid van toepassing zijn.
Bestaande wachtwoorden kunnen gewoon gebruikt blijven worden. Op het moment dat die gewijzigd worden, moet het nieuwe wachtwoord voldoen aan het nieuwe wachtwoordbeleid.


- Appointment Type: Vul hier de API waarde in van de keuzelijst waarde in het veld Soort afspraak in het object Activiteit. Laat je deze leeg, wordt de standaard waarde Sollicitatiegesprek ingevuld.
- Subject: je kunt zelf de logica bepalen hoe het onderwerp wordt samengesteld. Laat je deze leeg, wordt het onderwerp bepaald aan de hand van de huidige status van de sollicitatie, de kandidaat naam en de vacaturetitel.

- Ids: dit is een meervoudige variabele (collectie) met contact record ID's en gebruiker ID's waar de mail naar toe gestuurd moet worden.
- BCC Id: Je kunt hier het contact record ID of gebruiker record ID ingeven. Indien je een BCC wilt sturen naar een specifiek emailadres, dien je hiervoor een contactpersoon record aan te maken. Er kan maximaal 1 emailadres in de BCC worden gebruikt.
- CC Id: Je kunt hier het contact record ID of gebruiker record ID ingeven. Indien je een CC wilt sturen naar een specifiek emailadres, dien je hiervoor een contactpersoon record aan te maken. Er kan maximaal 1 emailadres in de CC worden gebruikt.
- Documents: Indien je document bijlagen wilt toevoegen aan de e-mail, kun je hiervoor een meervoudige record variabele gebruiken waarin je de relevante record IDs van het object msrDocuments ophaalt. Let daarbij op dat je alleen de records ophaalt met het juiste documentype en waar de eigenschap msf__To_Be_Deleted__c op FALSE staat. Van de gevonden documenten wordt bij het toevoegen aan de mail de eigenschap 'Verzenden als PDF' meegenomen. Indien het ingestelde Lightning e-mail sjabloon een vaste bijlage heeft, wordt deze ook toegevoegd.
- Email Template Name: Geef de naam op van het Lightning e-mail sjabloon.
- From (Email Address): Indien deze niet wordt gespecificeerd, is dit altijd het e-mail adres van de gebruiker die de trigger- of scherm flow opstart. Je kunt hier ook hier een e-mail adres ingeven op basis van een vaste waarde of een variabele berekening.
- From (Name): Indien deze niet wordt gespecificeerd, is dit altijd de naam van de gebruiker die de trigger- of scherm flow opstart. Je kunt hier ook een naam opgeven op basis van een vaste waarde of een variabele berekening.
- RTF Body: Deze parameter is alleen nodig als je geen gebruik maakt van een Lightning e-mail sjabloon. Hiermee kun je in de flow een Tekstsjabloon variabele opzetten met hierin de inhoud van het mailbericht. In het Tekstsjabloon zelf kun je aangeven of dit platte tekst of een body met opmaak is.
- Save as Activity: standaard wordt de e-mail opgeslagen in de activiteiten tijdlijn van de kandidaat of de contactpersoon. Wil je dit niet, dien je deze variabele te vullen met de {!$GlobalConstant.False} constante.
- Subject: alleen van toepassing indien je bij RTF body een variabele gebruikt. Bij het gebruik van een Lightning e-mail sjabloon, wordt de titel uit de template gebruikt.
- Id: dit is een contact record ID waar de mail naar toe gestuurd moet worden. Met dit component kun je geen e-mail sturen naar gebruikers.
- BCC Id: Je kunt hier het contact record ID of gebruiker record ID ingeven. Indien je een BCC wilt sturen naar een specifiek emailadres, dien je hiervoor een contactpersoon record aan te maken. Er kan maximaal 1 emailadres in de BCC worden gebruikt.
- CC Id: Je kunt hier het contact record ID of gebruiker record ID ingeven. Indien je een CC wilt sturen naar een specifiek emailadres, dien je hiervoor een contactpersoon record aan te maken. Er kan maximaal 1 emailadres in de CC worden gebruikt.
- Documents: Indien je document bijlagen wilt toevoegen aan de e-mail, kun je hiervoor een meervoudige record variabele gebruiken waarin je de relevante record IDs van het object msrDocuments ophaalt. Let daarbij op dat je alleen de records ophaalt die het juiste documentype hebben en waar de eigenschap msf__To_Be_Deleted__c op FALSE staat. Van de gevonden documenten wordt bij het toevoegen aan de mail de eigenschap 'Verzenden als PDF' meegenomen. Indien het gebruikte Lightning e-mail sjabloon een vaste bijlage heeft, wordt deze ook toegevoegd.
- Email Template name: geef de naam op van het Lightning e-mail sjabloon.
- From (Email Address): Indien deze niet wordt gespecificeerd, is dit altijd het e-mail adres van de gebruiker die de trigger- of scherm flow opstart. Je kunt hier ook hier een e-mail adres ingeven op basis van een vaste waarde of een variabele berekening.
- From (Name): Indien deze niet wordt gespecificeerd, is dit altijd de naam van de gebruiker die de trigger- of scherm flow opstart. Je kunt hier ook een naam opgeven op basis van een vaste waarde of een variabele berekening.
- RTF Body: Deze parameter is alleen nodig als je geen gebruik maakt van een Lightning e-mail sjabloon. Hiermee kun je in de flow een Tekstsjabloon variabele opzetten met hierin de inhoud van het mailbericht. In het Tekstsjabloon zelf kun je aangeven of dit platte tekst of met opmaak is.
- Save as Activity: standaard wordt de e-mail opgeslagen in de activiteiten tijdlijn van de kandidaat of de contactpersoon. Wil je dit niet, dien je deze variabele te vullen met de {!$GlobalConstant.False} constante.
- Subject: alleen van toepassing indien je bij RTF body een variabele gebruikt. Bij het gebruik van een Lightning e-mail sjabloon, wordt de titel uit de template gebruikt.
- Target Record Id: alleen relevant als een Lightning e-mail sjabloon wordt gebruikt, waarbij de samenvoegvelden op basis van een specifiek object zijn ingevoegd. Denk bijvoorbeeld aan het sollicitatie object. Met deze parameter kun je het record ID van de betreffende sollicitatie specificeren om daarmee de waarden uit dit record samen te voegen in de e-mail.
- Email Template Name: geef hier de lightning template op voor het versturen van de SMS. Voor SMS berichten kun je een Lightning e-mail template opstellen, waarbij je de overbodige tekens en opmaak verwijderd. Ook kun je gebruik maken van de taal logica, zodat de ontvanger het bericht in de eigen taal ontvangt. Neem daarvoor de API waarde op van het msf__language__c keuzelijst veld op in de omschrijving van de e-mail template, bijvoorbeeld [English].
- Ids: dit is een meervoudige variabele (collectie) met contact record ID's en gebruiker ID's waar de SMS naar toe gestuurd moet worden.
- Save as Activity: standaard wordt de SMS opgeslagen in de activiteiten tijdlijn van de kandidaat of de contactpersoon. Wil je dit niet, dien je deze variabele te vullen met de {!$GlobalConstant.False} constante.
- Zoekfunctie gebruiken om op meerdere kenmerken te selecteren - Stel je doet het volgende: je zoekt naar kenmerk A, klikt deze aan om op te selecteren. Vervolgens zoek je naar kenmerk B en klikt deze aan om ook op te selecteren. Vanaf nu onthoudt de software zowel kenmerk A als B en past beide toe in je zoekprofiel. Dit geldt uiteraard voor alle op deze wijze gezochte en aangeklikte kenmerken.

- Geselecteerde kenmerken nu ook zichtbaar in tag box - De geselecteerde kenmerken A en B uit het vorige punt waren in de popup al herkenbaar aan een gekleurd verticaal balkje links van een kenmerk. Nu worden ze ook getoond in een aparte tag box, op alfabetische volgorde. Zo heb je een beter overzicht van de geselecteerde kenmerken.
- Gevonden overeenkomsten getoond in uitgeklapte folders -Stel je zoekt naar een kenmerk met 'Kleding' in de omschrijving en 'Kleding' komt voor in meerdere niveaus. Vanaf nu worden alle gevonden kenmerken direct in hun uitgeklapte folder getoond.

- Pas de machtigingen aan op het object Persoon en het veld XING-url.
- Plaats dit veld op de paginalay-out van een kandidaat.

- Pas de machtigingen aan: geef alle rechten op het nieuwe object culturele instellingen. Vervolgens dien je in het object Documentsoort template ook rechten toe te kennen op het veld culturele instellingen.
- Pas de paginalay-out aan in het object Documentsoort template door het veld Cultural Settings op de paginalay-out te plaatsen.
Aan de Aangepaste instellingen is een nieuwe instelling 'Mysolution Service Connection Settings' toegevoegd. Deze zal in de toekomst nodig zijn om specifieke functies in MSR te activeren.
In de nieuwe ABU/NBBU cao per 1-7-2023 is gewijzigd dat de uitzendovereenkomst met uitzendbeding niet meer automatisch eindigt bij ziekte. In MSR is de plaatsing ook wel de eigenlijke uitzendovereenkomst (per inlener). Daarmee zal in de praktijk de plaatsing vaker moeten doorlopen tot de overeengekomen einddatum. En voortaan zal ook in geval van uitzendbeding alle opvolgende uitzendovereenkomsten bij dezelfde inlener voor een duur van tenminste 4 weken moeten zijn aangegaan.
- Op de contractfase instellingen zijn er twee nieuwe instelling ‘Type duur periode’ en 'Duur in aantal' toegevoegd, waar een periode ingesteld kan worden.
- Op het arbeidscontract is een berekend veld ‘Einddatum periode’ toegevoegd, welke vanaf de begindatum de eerstvolgende einddatum ten opzichte van vandaag berekend.
- Op de plaatsing is ook een berekend veld ‘Einddatum periode’ toegevoegd, welke vanaf de begindatum de eerstvolgende einddatum ten opzichte van vandaag berekend.
- De plaatsing kan met de nieuwe actieknop 'kopieer plaatsing' gekopieerd worden, hierin krijg je een aantal opties om over te kopiëren vanuit de vorige plaatsing.
- Op de plaatsing is een veld 'Periode doortellen' toegevoegd, en indien van toepassing wordt de Einddatum periode bepaald op basis van de begindatum van de vorige plaatsing. Dit veld zit ook in de synchronisatie naar MSF.
- Op de plaatsing is een actieknop ‘Beëindig contract’ toegevoegd, zodat na het invullen van de juiste einddatum op de plaatsing vervolgens het bijbehorende contract met dezelfde einddatum beëindigd kan worden. De plaatsing kan verder alleen beëindig worden op het moment dat deze is voorzien van een einddatum. De einddatum van de plaatsing wordt dan voorgezet als eventuele beëindigingsdatum voor het arbeidscontract.

- Pas voor de gebruikers de machtigingen aan op het object Projectreferenties en het veld Enddate.
- Pas de paginalay-out aan in het object Projectreferenties en plaats de einddatum op de paginalay-out.




Release datums:
- De MSR release in de testomgeving is vanaf heden beschikbaar.
- De MSR release in de productieomgeving is beschikbaar in*:
- Fase 1 (20%) in de week van 3 april | Dinsdag 18 april is de hotfix beschikbaar.
- Fase 2 (40%) in de week van 17 april.
- Fase 3 (100%) in de week van 24 april.
*De livegang van de release zal plaats vinden in 3 fases. Neem contact op met je Customer Success Manager om te controleren in welke fase jouw organisatie valt. Je ontvangt een pop-up bericht in MSR zodra de nieuwe release geïnstalleerd is op jouw omgeving.
- Taal API Naam: Dutch
- DataChecker Language ISO 639-1 Code: nl
- "job_title" -> "msf__Title__c"
- "job_reference" -> "msf__Job_Number__c"
- "job_type" -> "msf__Job_Type__c"
- "location_query" -> Hiervoor kun je het beste een eigen formule veld opzetten, bestaande uit de velden "msf__Work_Address_City__c" , "msf__Work_Country__c". Het eindresultaat ziet er uit zoals "CityName, CountryName".
- "job_description" -> "msf__Job_Description__c"
- "summary" -> "msf__Application_Procedure__c"
- "custom_fields.procedure" -> "msf__Procedure__c"
De overige velden van de vacature worden in Broadbean handmatig aangevuld.
- Koptekst (uit Uitgebreid briefhoofd).
- HTML-waarde, oftewel de body-tekst (uit mailsjabloon).
- Voettekst (uit Uitgebreid briefhoofd).
- Optionele tekstvelden
- Ondertekenaar 1: {optionaltext1.1},{optionaltext1.2},{optionaltext1.3},…,{optionaltext1.50}
- Ondertekenaar 2: {optionaltext2.1},{optionaltext2.2},{optionaltext2.3},…,{optionaltext2.50}
- Ondertekenaar 3: {optionaltext3.1},{optionaltext3.2},{optionaltext3.3},…,{optionaltext3.50}
- Grote optionele tekstvelden
- Ondertekenaar 1: {optionalxltext1.1},{optionalxltext1.2},{optionalxltext1.3},…,{optionalxltext1.50}
- Ondertekenaar 2: {optionalxltext2.1},{optionalxltext2.2},{optionalxltext2.3},…,{optionalxltext2.50}
- Ondertekenaar 3: {optionalxltext3.1},{optionalxltext3.2},{optionalxltext3.3},…,{optionalxltext3.50}
- Verplichte grote tekstvelden
- Ondertekenaar 1: {xltext1.1},{xltext1.2},{xltext1.3},…,{xltext1.50}
- Ondertekenaar 2: {xltext2.1},{xltext2.2},{xltext2.3},…,{xltext2.50}
- Ondertekenaar 3: {xltext3.1},{xltext3.2},{xltext3.3},…,{xltext3.50}
Voor de aanpasbare titel kun je in het Documentsoort in het veld 'Alternatieve E-mail' een API veldnaam van het object opnemen om deze in plaats van het dossiernummer op te nemen in de titel. Voorbeeld is Name. Hiervoor dien je in de machtigingenset op het object Documentsoort de bewerkingstoegang op het veld Alternative E-mail Title in te stellen. Daarnaast dien je dit veld toe te voegen aan de paginalay-out van het object Documentsoort.
 Sollicitaties worden gegroepeerd per sollicitatiestatus en getoond in de volgorde zoals deze in de keuzelijstwaarde sollicitatie status zijn bepaald. Standaard worden maximaal 7 sollicitaties getoond bij het openen van het kanban overzicht, met de knop 'Meer' onderaan de kolom kun je sollicitaties toevoegen aan het overzicht.
Sollicitaties worden gegroepeerd per sollicitatiestatus en getoond in de volgorde zoals deze in de keuzelijstwaarde sollicitatie status zijn bepaald. Standaard worden maximaal 7 sollicitaties getoond bij het openen van het kanban overzicht, met de knop 'Meer' onderaan de kolom kun je sollicitaties toevoegen aan het overzicht. 

- Pas de machtigingenset of het profiel aan om ook de sollicitatieprocedure te kunnen onderhouden.
- Voeg het veld toe aan de paginalay-out van het object Sollicitatiestap instelling.
- Neem de waarden over van de keuzelijst Procedure van het object Vacature en zet deze in de globale waardenset Sollicitatieprocedure.

In deze release hebben we een aantal nieuwe functionaliteiten toegevoegd aan het gebruik van Teams in Mysolution Recruitment. Het is nu al mogelijk om in verschillende objecten (vacature, project, plaatsing, etc.) aan te geven bij welk Team deze hoort. Iedere gebruiker kan gekoppeld worden aan één of meerdere Teams, zodat er gefilterd kan worden en duidelijk is of bijvoorbeeld een vacature binnen zijn/haar team valt.
Teamgroepen
Wanneer er binnen de applicatie een veelvoud aan Teams bestaan en gekoppeld zijn aan meerdere gebruikers, dan kan het beheer hiervan aanzienlijk zijn. Daarnaast kan ook het limiet bereikt worden van het aantal Teams dat gekoppeld kan worden aan een gebruiker. Om dit beheer makkelijker te maken en de mogelijkheid te hebben om meer Teams toe te voegen aan een gebruiker, introduceren we een Teamgroep. Iedere Teamgroep kan één of meerdere Teams bevatten. De Teamgroepen kunnen dan worden toegewezen aan één of meerdere gebruikers via het Gebruikersteams object, waardoor deze gebruiker automatisch alle Teams van die Teamgroep kan zien. Binnen verschillende objecten (vacature, project, plaatsing, etc.) kan dan worden gezien of deze aan zijn/haar teamgroep behoort met het veld 'Mijn teamgroep'. Op basis van dit veld, kan er gefilterd worden in bijvoorbeeld Workflowtegels. We ondersteunen hierbij 1 laag diep: alleen de Teams die aan die groepen hangen worden hiermee zichtbaar.

- Id: dit is een contact record ID waar de mail naar toe gestuurd moet worden.
- BCC Id: Je kunt hier het contact record ID of gebruiker record ID ingeven. Indien je een BCC wilt sturen naar een specifiek emailadres, dien je hiervoor een contactpersoon record aan te maken. Er kan maximaal 1 emailadres in de BCC worden gebruikt.
- CC Id: Je kunt hier het contact record ID of gebruiker record ID ingeven. Indien je een CC wilt sturen naar een specifiek emailadres, dien je hiervoor een contactpersoon record aan te maken. Er kan maximaal 1 emailadres in de CC worden gebruikt.
- Documents: Indien je document bijlagen wilt toevoegen aan de e-mail, kun je hiervoor een meervoudige record variabele gebruiken waarin je de relevante record IDs van het object msrDocuments ophaalt. Let daarbij op dat je alleen de records ophalen die horen bij het contact, het juiste documentype en waar de eigenschap msf__To_Be_Deleted__c op FALSE staat. Van de gevonden documenten wordt bij het toevoegen aan de mail de eigenschap 'Verzenden als PDF' meegenomen. Indien de gebruikte Lightning e-mail sjabloon een vaste bijlage heeft, wordt deze ook toegevoegd.
- From (Email Address): Indien deze niet wordt gespecificeerd, is dit altijd het e-mail adres van de gebruiker die de trigger- of scherm flow opstart. Je kunt hier ook hier een e-mail adres ingeven op basis van een vaste waarde of een variabele berekening.
- From (Name): Indien deze niet wordt gespecificeerd, is dit altijd de naam van de gebruiker die de trigger- of scherm flow opstart. Je kunt hier ook een naam opgeven op basis van een vaste waarde of een variabele berekening.
- RTF Body: Alleen nodig als je geen gebruik maakt van een Lightning e-mail sjabloon. Hiermee kun je in de flow een Tekstsjabloon variabele opzetten met hierin de inhoud van het mailbericht. In het Tekstsjabloon zelf kun je aangeven of dit platte tekst of met opmaak is.
- Subject: alleen van toepassing indien je bij RTF body een variabele gebruikt. Bij het gebruik van een Lightning e-mail sjabloon, wordt de titel uit de template gebruikt.
- Target Record Id: alleen relevant als een Lightning e-mail sjabloon wordt gebruikt, waarbij de samenvoegvelden op basis van een specifiek object zijn ingevoegd. Denk bijvoorbeeld aan het sollicitatie object. Met deze parameter kun je het record ID van de betreffende sollicitatie specificeren om daarmee de waarden uit dit record samen te voegen in de e-mail.
- Template name: geef de naam op van de Lightning e-mail sjabloon.


- Maak een nieuwe enkelvoudige variabele aan, bijvoorbeeld EmailAddress:

Bij Gegevenstype selecteer je "Door Apex gedefinieerd" en bij Apex-klasse kies je voor msf_EmailAddress. Indien je de gebruiker uit meerdere e-mailadressen wilt laten kiezen, dan dien je meerdere afzonderlijke enkelvoudige variabelen te maken, bijvoorbeeld EmailAddress1, EmailAddres2 etc. - Maak altijd eenzelfde door Apex gedefinieerde collectie variabele aan (bijvoorbeeld Emailcollectie) en geef daarbij aan dat deze meerdere waarden mag bevatten. Het mailcomponent in een scherm werkt alleen met een variabele die als een verzameling is gedefinieerd, ook al bestaat deze maar uit 1 e-mail adres!
- Neem een toewijzingselement op in je flow, bijvoorbeeld onderstaand:

Omdat de variabele gemaakt is op basis van de APEX klasse E-Mail, zijn er binnen de variabele een 'Label' en een 'Value' element beschikbaar. In de toewijzing vul je elk van de de elementen uit de e-mail adres variabele(n) met een vaste waarde (zoals in dit voorbeeld), of een andere variabele berekening. Zorg er wel voor dat het value element een geldig emailadres bevat. In deze toewijzing wordt elk afzonderlijk emailadres ook toegevoegd aan de collectievariabele. Ook als dit maar 1 adres is, dien je dit te doen. - In het mail schermcomponent koppel je de collectievariabele in de parameter Sender Emails:

- Nadat je de flow hebt geactiveerd, kun je het resultaat bekijken in het het sollicitatieprocesscherm:

Heb je in de collectievariabele maar 1 e-mail adres toegewezen, zie je als gebruiker dat e-mail adres als standaard en kun je geen ander adres meer selecteren.


- Indien je deze knop boven aan de pagina wilt plaatsen, dien je in de sectie Mobiele en Lightning acties de knop 'Toevoegen aan vacature' op de paginalay-out te slepen.
- Om de knop beschikbaar te maken in de gerelateerde lijst, navigeer je naar de Gerelateerde lijsten, Sollicitaties op de paginalay-out en kiest voor de eigenschappen van de gerelateerde lijst:

Tot op heden was het alleen mogelijk om de APEX-klassen ‘DeleteDocumentsBatchScheduler’ en ‘DeleteAnonymizedPersonsBatchScheduler’ handmatig aan te roepen. Dit zijn batches die in gebruik genomen kunnen worden bij het anonimiseringsproces binnen Mysolution Recruitment.
Het is nu mogelijk gemaakt om deze batchprocessen in te plannen via de Apex klassen en daarmee de batches periodiek uit te laten voeren. Ga hiervoor naar de Setup, Apex-klassen en kies voor de knop 'Apex plannen'. Bij taaknaam zoek je de betreffende klasse op en je geeft frequentie op.
Mocht je deze klasse niet kunnen vinden, kies er dan voor om linksboven in het overzicht van de APEX-klassen te kiezen voor 'Alle klassen compileren'.
- Pas de machtigingen aan: op het object Portal Controllers dien je rechten te hebben op het recordtype Job Application Controller en moet je alle rechten hebben op de velden Hide Application Job Title, Person Record Type en Thank-You URL. Je moet in het object Portal Veld rechten hebben op het recordtype Job Application New Field.
- In het object Portal Controllers moet je bij de Paginalay-out Toewijzing de SFJobApplicationController Layout koppelen aan het recordtype Job Application Controller.
- In het object Portal Velden activeer je in de keuzelijst veld 'Veld Soort' de waarden Privacy, Knockout Question en Skill Rating. Kies vervolgens voor Recordtypen, selecteer Job Application New Field en open de keuzelijst 'Object'. Voeg de waarde Person (of Contact) en Job Application toe. Open vervolgens de keuzelijst 'Veldsoort' en voeg daar Objectfield, Documentfield, HTML field, Privacy, Knockout Question, SkillDefitionField en Skill Rating aan toe.
Sommige snelle acties zijn vervangen door een nieuwe variant. Waar dat het geval is, is het label van de oude actie voorzien van "(Oud)". Gebruik je zo'n verouderde snelle actie in een paginalay-out, dan moet je deze vervangen door de nieuwe variant. Hieronder zie je een lijstje van de snelle acties waar dat voor geldt, met een korte beschrijving en op welk object ze worden gebruikt.
- Account:
- Schedule Appointment (afspraak maken op account)
- Arbeidscontract:
- Change Contract Status (wijzigen van de arbeidscontractstatus)
- Plaatsingsdetail:
- Calculate Travel Distance (berekenen reisafstand)
- Copy Home Address (kopiëren van woonadres)
- Copy Work Address (kopiëren van werkadres)
- Vacature:
- Insert Template (vacaturesjabloon inkopiëren)
- Create Job From Template (nieuwe vacature maken op basis van een vacaturesjabloon)
- Verzuim:
- Change Absence Status (wijzigen verzuimstatus)
Op elk relevant object kun je de oude actie(s) verwijderen en de nieuwe toevoegen.
Hieronder een voorbeeld ter illustratie:

In deze release hebben we 2 features toegevoegd aan de manier waarop documenten gegenereerd worden in SharePoint.
- In de eerste stap dien je in Azure een nieuwe Ms Graph API App op te zetten, met daarin specifieke rechten op SharePoint. In deze app dien je de volgende rechten toe te kennen: Sites.Read.All (Delegated) en Sites.ReadWrite.All (Delegated).
- Vervolgens ga je binnen MSR naar de setup, Auth leveranciers en je maakt een nieuwe registratie aan. Kies als naam bijvoorbeeld MsGraph, bij Invoegtoepassing voor Azure_ClientCredentials_AuthProvider, vul bij Callback URL initieel een willekeurige waarde in, geef de Client ID, Client Secret en Tennant ID in van de app registratie van stap 1. De scope wordt https://graph.microsoft.com/.default. Kies bij uitvoeren als voor het Mysolution Recruitment service account en sla de Auth. leverancier op.
- Kopieer vervolgens de call-back URL waarde "/services/authcallback/MsGraph" uit de lijst van Salesforce-configuratie sites en vul deze in bij de Call back URL in het detail van de Auth.-leverancier.
- Kopieer vervolgens de volledige call-back URL uit de lijst van Salesforce-configuratie sites (dus https://salesforceomgeving.my.salesforce.com/services/authcallback/MsGraph) en voeg deze toe als call-back URL in de Azure app.
- Ga vervolgens naar Setup, Benoemde inloggegevens. Voeg een Nieuw verouderd registratie toe. Geef als naam bijvoorbeeld MsGraphAPI op, URL wordt https://graph.microsoft.com/v1.0, Identiteitstype Met naam genoemde hoofdpersoon en het Authenticatie Protocol: OAuth2. Bij de Authenticatieleverancier geef je de Leverancier die je in stap 2 hebt aangemaakt. Log vervolgens in de Azure omgeving in om de koppeling te activeren.
- Activeer tot slot via Setup, Instellingen voor externe site, de Externe Site Graph mocht deze inactief staan.
- Ga naar Setup, aangepaste instelling en kies Document settings. Activeer de instelling Beperk SharePoint document toegang en geef bij de benoemde inlogggeven de inloggegeven uit stap 5.
- Ga als laatste naar Externe Gegevensbronnen, kies voor de SharePoint site een documentmap waarbij je in Azure zorgt dat alleen de Teameigenaar toegang heeft (privacy staat op privé). Gebruikers kunnen nu nooit rechtstreeks naar een bestand in deze map, alleen maar vanuit MSR.

Voor de Combi klanten is het nu ook mogelijk gemaakt om Teams en Teamgroepen vanuit MSF op te halen in een batch, in MSF staat dit ook wel bekend als vestigingen en vestigingsgroepen. Dit kan je doen door de nieuwe aangemaakte Apex-klassen uit te voeren.
Set up
Het uitvoeren van de verschillende batches kan je doen door ze te plannen. Via de Setup, Apex-klassen kan je kiezen voor de optie 'Plan Apex'. Vervolgens kan je aangeven wanneer de Apex klasse ingepland moet worden en hoe je dit periodiek terug wilt laten komen. Let wel op bij het plannen van deze specifieke batches. Je dient ze namelijk na elkaar in te plannen. Als eerste plan je de batch ‘BCRetrieveResponsibilityCentersBatch’ daarna volgt ‘BCRetrieveRespCenterGroupsBatch’. Dat ziet er als volgt uit:

Gebruiker synchroniseren
Tot slot kan je er nu ook voor kiezen om de gebruiker vanuit MSR naar MSF te synchroniseren. In MSF staat de gebruiker ook wel bekend als “medewerker”. Met de alias vanuit de gebruiker in MSR wordt er een medewerker aangemaakt in MSF op basis van deze unieke code.
Set up
Om gebruik te maken van deze feature dien je de volgende stappen uit te voeren:
- Open via Setup, Aangepaste instellingen de Mysolution flex settings.
- Hier kun je vervolgens bij het veld ‘Synchroniseer deze profielen naar MSF’ het profiel invoeren waarvan synchronisatie gewenst is.
- De gebruiker wordt nu gesynchroniseerd bij het aanmaken.
Laat je dit veld leeg, worden er geen gebruikers gesynchroniseerd.
In een vorige release hebben we het mogelijk gemaakt om de kostenplaats autorisatie voor project vanuit MSR in te geven. Vanaf deze release is het ook mogelijk geworden om medewerkers te autoriseren voor specifieke kostenplaatsen op plaatsing, zodat deze in de urenportal alleen de toegewezen kostenplaatsen kunnen gebruiken.
Set up
Om hiervan gebruik te maken dien je in de paginalay-out van het object Plaatsing de gerelateerde lijst Kostenplaats Autorisatie toe.
Voor de Combi klanten is het momenteel al mogelijk om loongegevens te synchroniseren naar MSF met een loongegevensoortoptie. Echter het was het niet mogelijk om dezelfde loongegevenssoortoptie bij verschillende loongegevens in geven en te synchroniseren naar MSF. Sommige opties zijn namelijk getallen (bijv. 1, 2, 3). Dit kan verschillend zijn bij de verschillende soorten loongegevens.
Zo zie je bijvoorbeeld dat de omschrijving anders kan zijn bij eenzelfde soort optie (Optie 1).

Set up
Het is nu mogelijk gemaakt om vanuit MSR gelijke loongegevenssoortopties in MSF (voorbeeld hierboven) aan te kunnen sturen door de API-waarde te wijzigen in: Waarde__1. In de code betekent dit dat we de API-waarde van keuzewaarden onder loongegevens (loongegevenssoortopties) hebben gesplitst door '__' (dubbele underscore) en daarmee de laatste waarde gebruiken. Op deze manier is het mogelijk gemaakt om nog steeds alle relevante loongegevenssoortopties toe te voegen.
- Kandidaat heeft geen contract voor de bedrijfseenheid van de plaatsing
- Startdatum en einddatum van contract worden automatisch ingevuld met plaatsing start- en einddatum
- De einddatum van het meest recente contract van de kandidaat ligt voor de einddatum van de plaatsing
- Startdatum van contract is einddatum van het meest recente contract + 1 dag
- Einddatum van contract is einddatum is einddatum plaatsing
- Kandidaat heeft geen contract voor bedrijfseenheid van plaatsing waarbij startdatum van het contract gelijk is aan of ligt na de startdatum van de plaatsing
- Startdatum en einddatum van contract worden automatisch ingevuld met plaatsing start- en einddatum
- Pas de machtigingenset of het profiel aan. In het object Accountadressen dien je rechten te hebben op de recordtypen Invoice en Worklocation. Daarnaast dien je bewerkingsrechten te hebben op de nieuwe velden Telefoon, Mobiel en Website. In het object Vacature en Project dien je bewerkingsrechten te hebben op het nieuwe veld Accountwerklocatie.
- Je kunt er vervolgens te kiezen om op de Account record paginalay-out de gerelateerde lijst naar (factuur) adressen aan te passen. Via pagina bewerken kun je een Dynamisch gerelateerde lijst op te nemen. Hierin kun je een filter instellen op het recordtype Factuur of Werklocatie.
Voor onze combi klanten die zowel MSR als MSF gebruiken, werkt de connectie tussen beide applicaties op basis van het ‘Basic Authentication’ mechanisme. Met deze release gaan we de connectie methode uitbreiden naar Oauth 2.0, op basis van 'Service to Service Authentication'.
Service to Service Authentication
Deze authenticatie methode is gebaseerd op de ‘Client Credentials Oauth 2.0 flow’ welke Microsoft hanteert. Dit houdt in dat MSR (Salesforce) middels een clientId en clientsecret een aanroep doet richting een geconfigureerde App registratie in Azure en een token terug krijgt. Met deze token kan MSR met MSF op een veilige manier gegevens uitwisselen.
Set-up
Klanten die gebruik willen blijven maken van de 'Basic' Authentication, hoeven niets te doen. Maar als je gebruik wilt gaan maken van de 'Service to Service Authentication', dienen onderstaande stappen te doorlopen.
- Registreer een Azure AD app en geef API.ReadWrite.All (Application) permissions.
- Maak een Auth. Provider in MSR aan met de gegevens vanuit stap 1.
- Maak een Named Credential aan in MSR.
- Maak een remote site aan in MSR.
- Activeer de Oauth authenticatie flow in MSR aangepaste instellingen.
- Koppel de Named Credential van stap 3 in MSR aan de aangepaste instellingen.
- De plaatsing met recordtype 'enkel' synchroniseert de eigenaar van de plaatsing naar het veld medewerker op het project en de projectresource in MSF.
- De plaatsing met recordtype 'project gebaseerd' synchroniseert de eigenaar van de plaatsing alleen naar de projectresource in MSF. Het project in MSF wordt hier nog steeds gevuld door de eigenaar van het project in MSR.
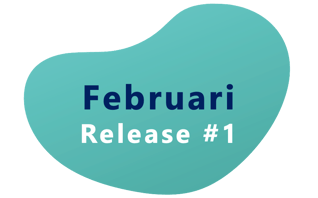
Vanaf nu worden de belangrijkste wijzigingen in de release ook direct in MSR getoond. Op de Hoofdpagina krijgen alle gebruikers, nadat de nieuwste release is geïnstalleerd, een pop-up in het scherm:

Je kunt direct doorklikken naar de Release notes op de website met daarin de volledige uitleg van alle nieuwe en opgeloste features. Je kunt door de pop-up scrollen om te zien welke features zijn toegevoegd in de nieuwe release. Ook zie je of er voor een feature een aanvullende tour beschikbaar is, waarin stap voor stap wordt uitgelegd hoe de feature werkt. Zo hebben wij in deze release functionaliteit toegevoegd aan de vacature. Zodra je een vacaturekaart opent, wordt de tour gestart:

Deze 'Feature update' functionaliteit komt niet standaard beschikbaar in de sandbox, maar kun je wel activeren. Ga daarvoor in de sandbox naar de Setup, In-App begeleiding. Kies dan voor Instellingen en activeer de Gebruikersassistentie in sandboxorganisaties:

Deze instelling dient na het maken van een sandbox te worden geactiveerd. Je hoeft dit in de productieomgeving niet in te stellen.
- Pas de machtigingen of het profiel aan: geef de rechten op alle velden van de nieuwe objecten Knock-out Vragen en Knock-out Vraag Antwoorden.
- Pas de paginalay-out aan van het object vacature en zet de gerelateerde lijst Knock-out vragen op de pagina. Voor het object Sollicitatie voeg je de gerelateerde lijst Knock-out vraag antwoorden toe en zet je de 3 knock-out velden op de paginalay-out.
- Om gebruik te maken van Knock-out vragen op het sollicitatieformulier, voeg je een nieuw veld toe in de Setup, Typen aangepaste Metagegevens, Portal Job Application Form Detail. Dit veld is van het type Knock-out vraag.

De kandidaat krijgt dit in het sollicitatiescherm te zien:



"Name": "KOQ-00000",
"msf__Job__c": "a18AW000000B6RtYAK",
"msf__Knockout_Question__c": "Beschikt u over een vorkheftruck certificaat?",
"status": "Application",
"isExternalSource": false,
"utm_campaign": "Q4-email-campaign",
"utm_content": "call-to-action-button",
"utm_medium": "email",
"utm_source": "special-offer-mailinglist",
"utm_term": "job-openings",
"fields": {
"Voornaam": {
"value": "Klaas"
},
"Tussenvoegsels": {
"value": "de"
},
"Achternaam": {
"value": "Vrienkx"
},
"Email": {
"value": "testmailmysolution@mail.com"
},
"Mobiel_nummer": {
"value": "0031(0)612345678"
},
"Knockout_Questions": {
"value": a14AW0000089G5lYAE"
},
"PrivacyAgreement": {
"value": true
}
}
}
- Kandidaat
-
Werkgever naam, deze wordt gevuld met de gekoppelde klantnaam. Indien gewerkt wordt met account hiërarchie, dan is dit de naam van de hoogste in de hiërarchie.
-
Start datum, deze wordt gevuld met de startdatum van de plaatsing
-
Eind datum, deze wordt gevuld met de einddatum van de plaatsing
-
Functie, deze wordt gevuld met de functieomschrijving van de plaatsing
- Je dient de gebruikers via het profiel of de machtigingenset rechten te geven op alle eigenschappen van het nieuwe object Kostenplaats Autorisatie.
- Je bepaalt via welke objecten je de autorisatie wilt aanmaken en je voegt in de betreffende paginalay-out de gerelateerde lijst Kostenplaats Autorisatie toe.
- In het object Kostenplaats autorisatie dien je in de paginalay-out bij de Mobiele en Lightningacties de standaard "Verwijder" actie te vervangen door de aangepaste "Delete" knop:

Hierdoor wordt na het verwijderen direct de synchronisatie aangepast. Heb je de standaardknop niet vervangen, kun je het record niet verwijderen.
- Allereerst dien je de machtigingen in het profiel of de machtigingenset uit te breiden: je dient op het object Auto's de recordtypen Auto en Fiets te activeren. Ook moet je bewerkingsrechten hebben op het veld Chassis nummer.
- In objectbeheer dien je voor het object Auto in de paginalay-out toewijzing de Bicycle Layout te koppelen aan recordtype Bicycle. Je kunt desgewenst nog andere velden toevoegen aan de paginalay-out van het object, bijvoorbeeld status of merk. Ook kun je het veld recordtype toevoegen aan de huidige Car paginalay-out.
- Desgewenst kun je de omschrijving van het object Auto aanpassen naar Vervoersmiddel en Autotoewijzing naar Vervoersmiddeltoewijzing. Dit doe je door in de Setup, Tabbladen en labels een andere naam op te geven. Je kiest Nederlands en navigeert naar Aangepaste Tabbladen en je wijzigt de naam van Auto en Autotoewijzing.
Bekijk het gehele MSR feature overzicht van 2022
Bekijk 2022 MSR Features >
